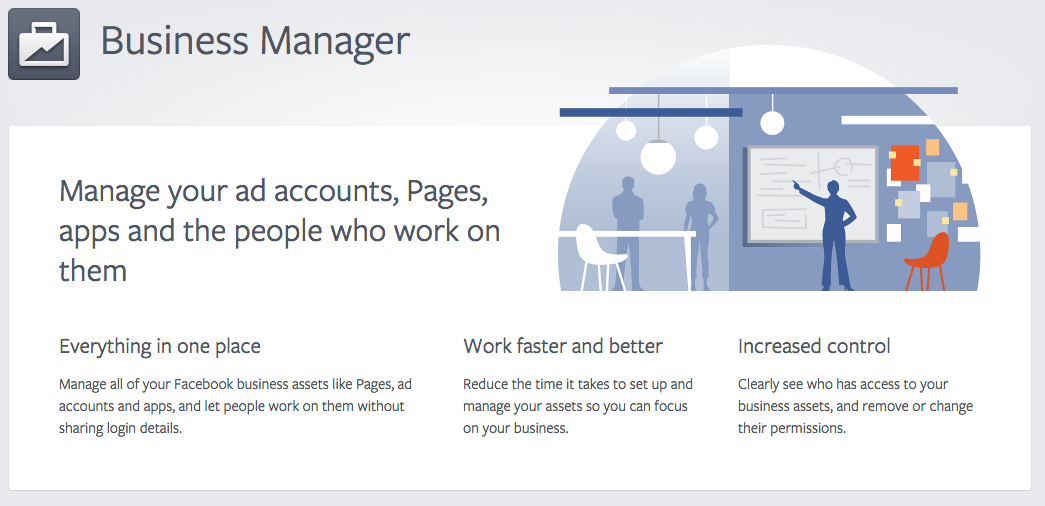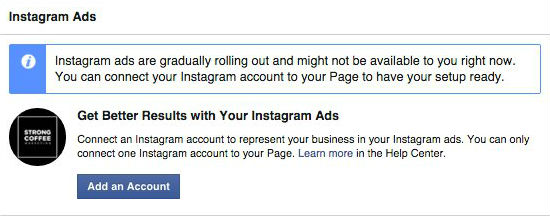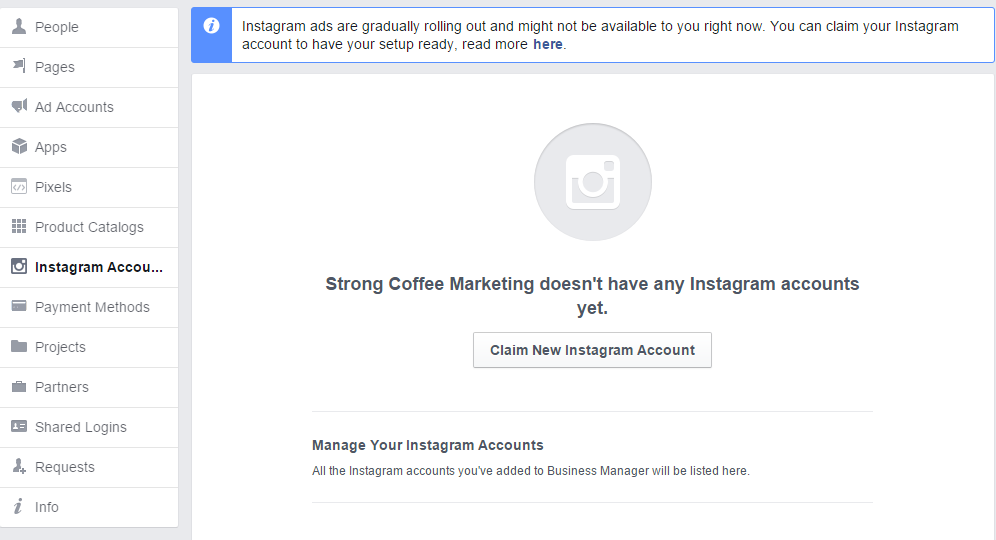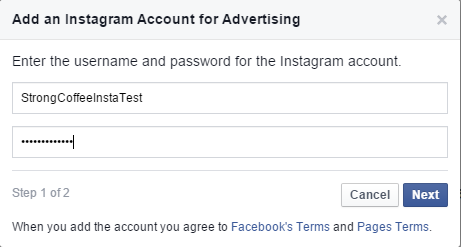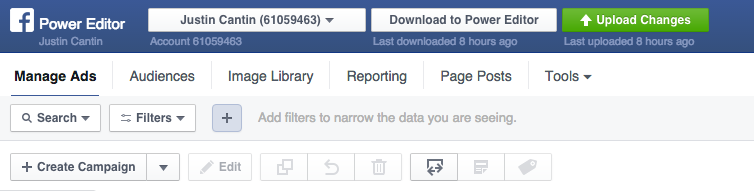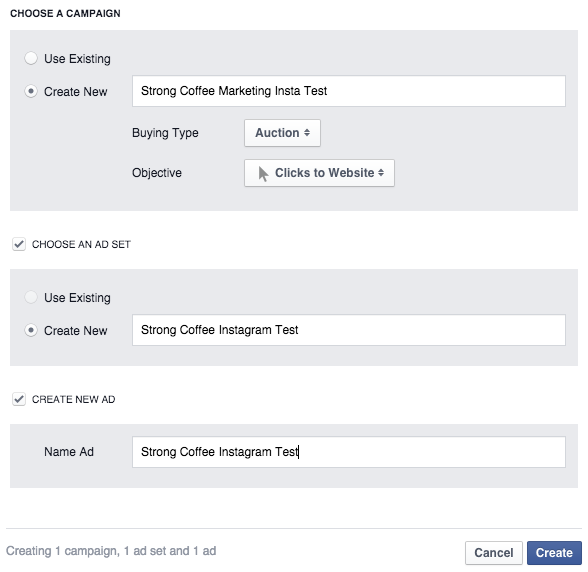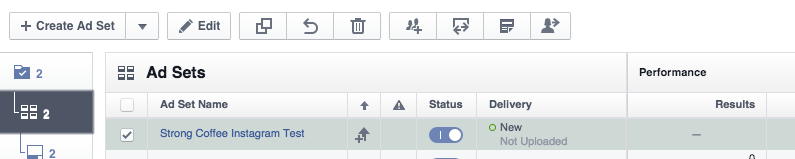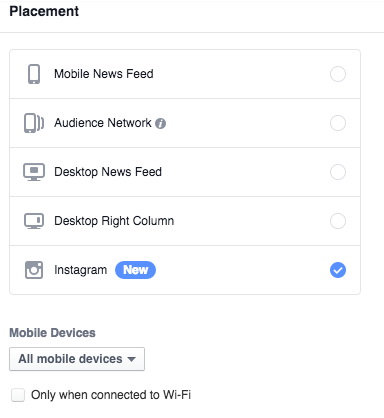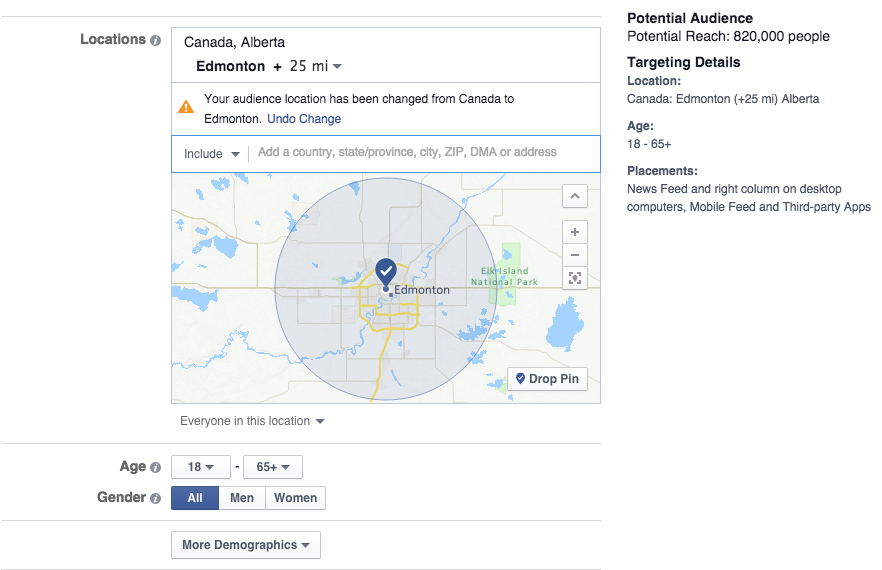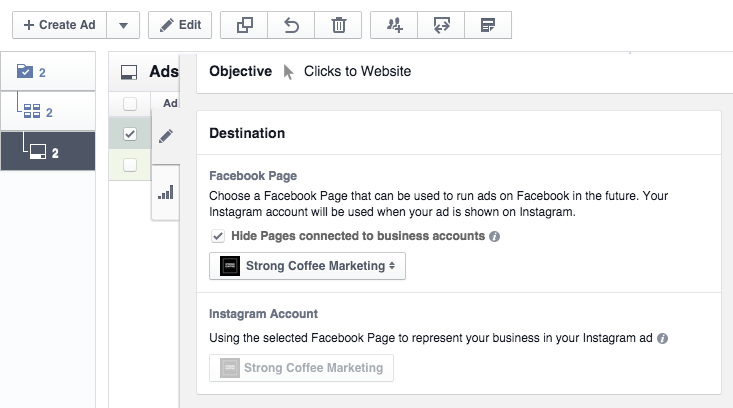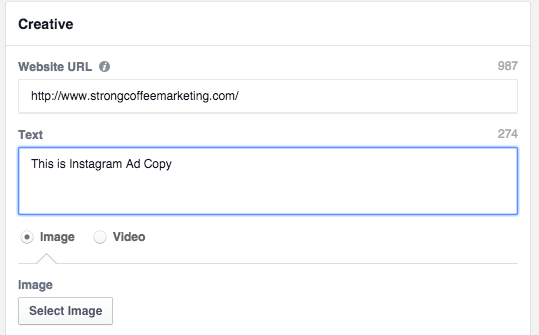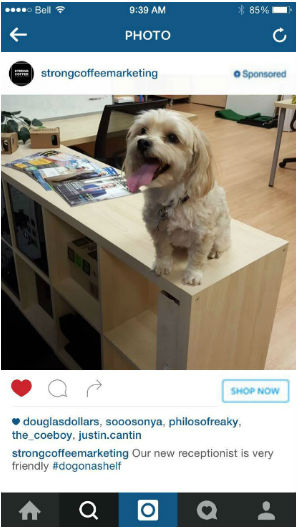Instagram Ads – they’re finally here!
Instagram has transformed its boutique IOS-only app into a juggernaut of a social platform. It has grown a community of more than 400 million strong, according to a September release with 25% of that audience in North America. Instagram had opened up its platform to select markets last November but as of October 1 the alluring social space is now open to marketers, advertisers, and brands alike in more than 31 countries. If you remember, Facebook purchased Instagram back in 2012 so the social platform will be using Facebook model to run of the hottest new mediums – Instagram ads.
Let’s dig right into it
1 – For Instagram Ads We Need Business Manager – Let’s Set it Up!
First things first, before we can start with Instagram ads we’re going to have set a Business Manager Account. These accounts are designed to help you keep all your instagram advertising campaigns, pages, and accounts in order, but it also allows you to connect your Instagram account to Facebook Ad platform.
If you don’t already have a Facebook Business Manager we at Strong Coffee can handle that or you can set yourself up right here.
You can also attach your Instagram account to Facebook account simply through the >Settings option on your a page you own. Once in your account settings click the Instagram tab on the left – and attach your account
If you do have a Business Manager account we can move right along to the next step.
2 – Find Your Instagram Account to begin Advertising
The new Instagram ads campaigns work on the Facebook ad platform – it’s one of the reasons it’s so attractive, the framework is already set up and it makes advertising on Instagram a breeze
So let’s claim your Instagram account on Business Manager
-
- Go to Business Manager
- Then Settings > Instagram Accounts
- Click Claim New Instagram Account
The dialog box will prompt you for your account details: the accounts username and password. Click the Next button.
Select which ad accounts you’d like to associated with your Instagram account and authorize it or check Assign Ad Accounts and add them later.
3 – Create the Campaign in Facebook Power Editor
Once in Power Editor, click Download to Power Editor and select the ad accounts you’ll be working on. Click download to continue.
Click the Create Campaign button and enter the name of your campaign. Pick your desired Objective and click create.
*Note – Currently Instagram Ads only offer 3 Objectives: Clicks to Website, Mobile App Installs, and Video Views
Name your ad set, select create a new ad and name your ad, hit Create
4 – Campaign Settings and Placement
We’re pretty familiar with Power Editor but if you’re not Campaign Settings is where you can set the major parameters of your ad campaign. Things like:
-
- Budget
- Schedule
- Audience
- Placement
Click the middle option in the navigation bar on the left – it’s time to dig into the ad set level. Select the newly created ad set and click edit
Here is where we can focus on the new Placement option – Instagram
If you’d like to advertise on Instagram select the Instagram option. Choose whether you’d like to focus your advertising attention to either iOS devices, Andriod devices, or both in the Mobile Devices drop down menu
*Note – If you select the Instagram placement option, you cannot select any other placement options. Meaning you can’t run both instagram ads on both a mobile newsfeed and the social media platform.
Selecting your audience is the next step. Instagram ads let you choose which geographic location you’d like to target with options to customize your target further.
*Note – Instagram Ads only appear on the mobile feed of that app not the desktop version
5 – Design the Creative
Here’s the part that really matters – designing the Instagram advertisement
After all your settings have been fine tuned and you’re sure you’ll be hitting the right audience it’s time to move to the ads level. Select and ad and click Edit.
Right off the bat you’ll be asked to select where you want your ads to go – the destination. Here you’ll be asked which account you want to associate with your campaign. In this case, we’re advertising with Instagram, so it will be our Instagram account
Next, enter the copy for your ad campaign. With Instagram ads we now have 300 characters to work with instead of the 90 we are used to getting with Facebook ads.
Select and image to run along side your copy. The minimum dimension for a photo are 640 x 640 with the maximum being 1936 x 1936 and a max file size of 10MB.
Lastly, select your call-to-action button
*Note – Video can also run on an Instagram ads campaign
Preview your ad campaign to see exactly how your ads will look.
If you’re satisfied with all your ad settings, your copy, and the way your picture looks hit the green Upload Changes button at the top of the page. This will push your campaign to your ad account – your ad is now active and should be running within 24 hours.
*Note – Instagram ads work the same way as Facebook ads – they won’t appear on your profile. Your ad can be accessed through a perma link in the ad preview.
If you’re familiar with Power Editor then setting up an Instagram Ads Campaign should be a breeze but if not these steps should lead down the right path to advertising on Instagram.
If you’d like to see how we can extend the reach of your brand using Instagram Ads then drop us a line and let’s see what we can do.